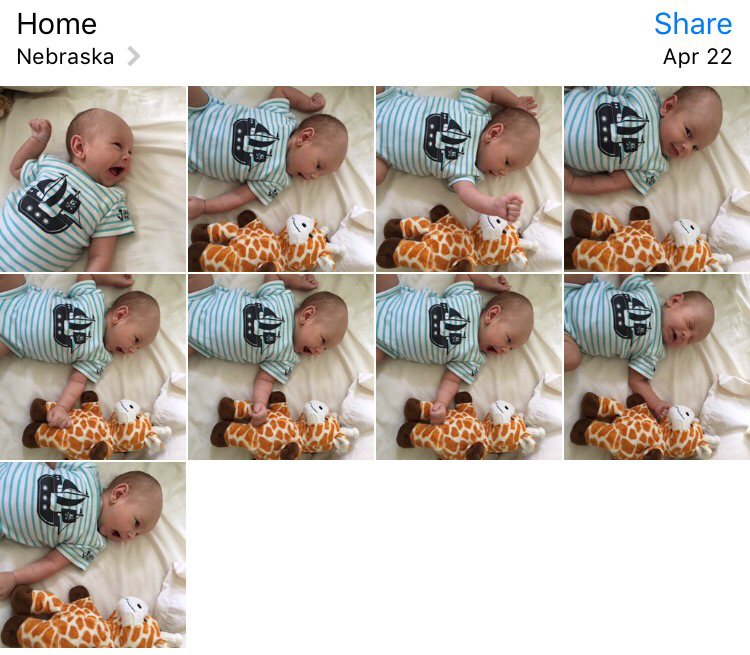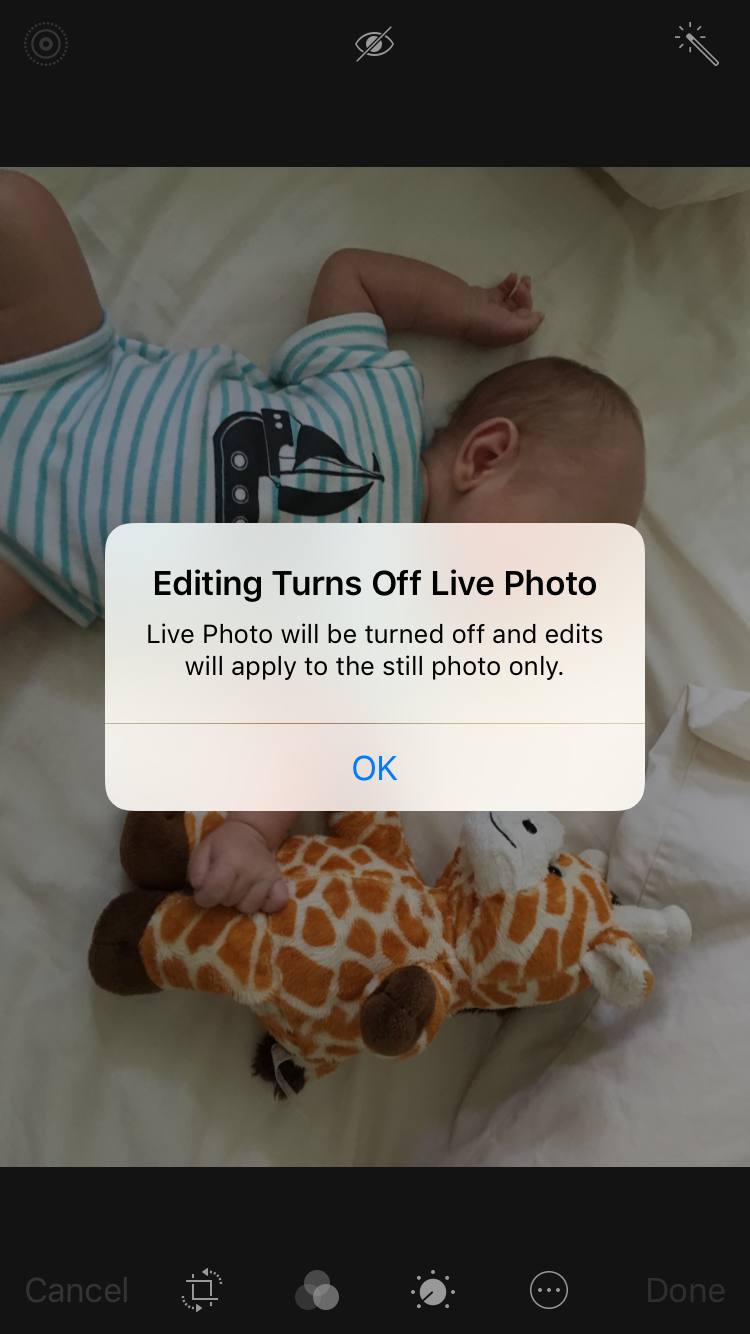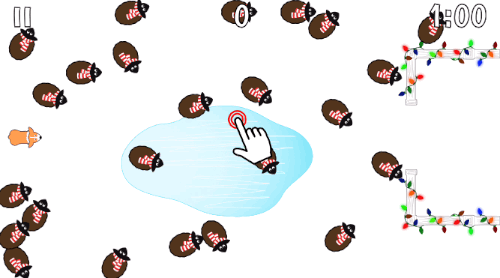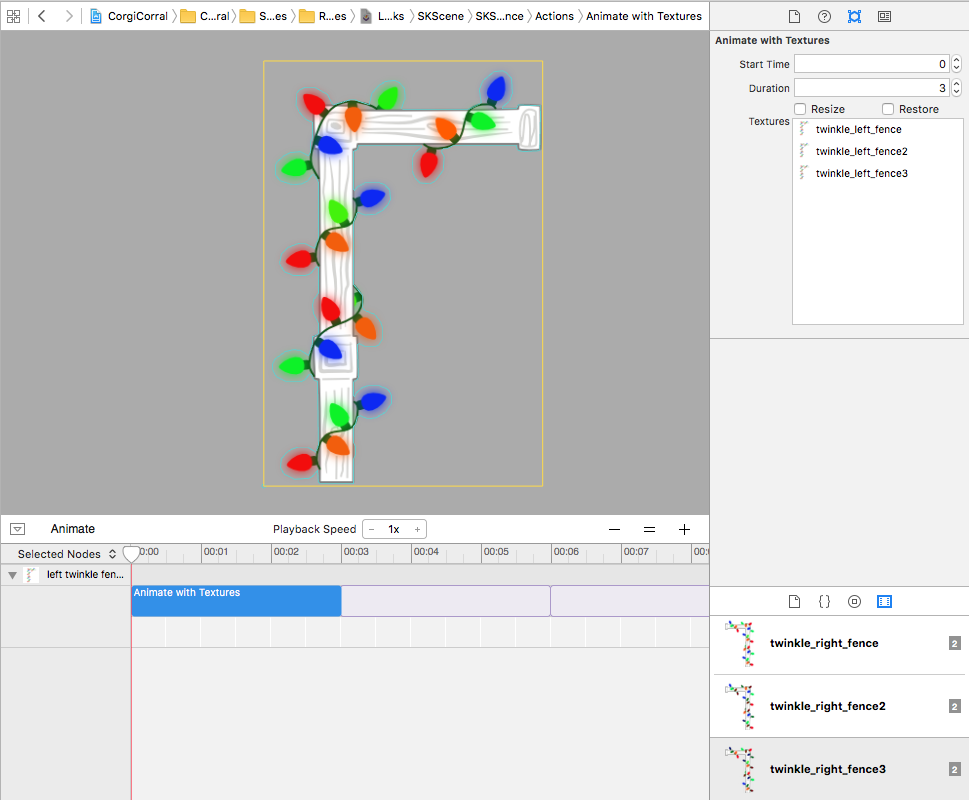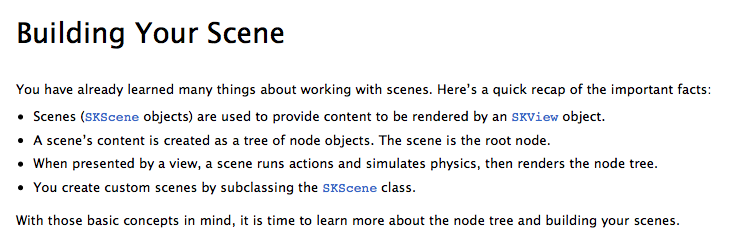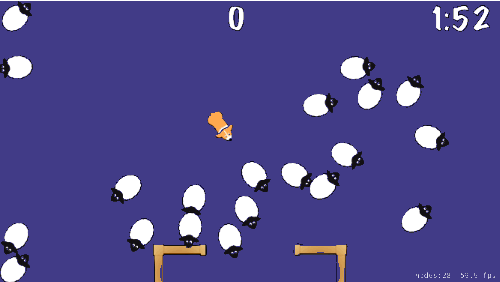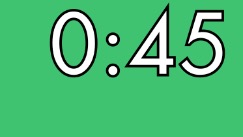Guess what? I finally did it. I submitted my first app to the iOS App Store around 2am this morning. It feels so unbelievably great to have actually finished something (well, as much as any 1.0 can be “finished”). As it’s now waiting to be reviewed by someone from the App Store team, I thought I’d write one post every day during the waiting period, describing the app and what I learned from making it. A quick note before I go any further though: it is a Bible verse app, so if you don’t want to hear about that, this would be a good time to stop reading.
The Idea
My first idea for an app was a sort of non-traditional To-Do list app. It seemed like a neat concept and well-suited for a beginner, but after messing around with it for a few months I realized it wasn’t quite coming out the way I’d hoped. I felt slightly discouraged—that is, until I got my Apple Watch on April 24. Because I am a Christian and my faith is very important to me, one of the first things I did upon receiving my watch was look for an app that would allow me to view Bible verses on my wrist.
As of this writing, there are about a dozen watch apps that show up when you search for “bible verses” in the App Store. They fall into roughly two camps: apps that display daily verses, and apps that allow you to read the entire Bible. I wasn’t really looking for either one of those. What I wanted was an app that would allow me to hit “refresh” and see a new verse whenever I wanted, without having to wait for the next day. At first, I thought I could create the whole thing using just a Glance; however, when I learned that Glances must be static and can’t have any buttons, I set out to build a full-fledged app. According to Xcode, I started the project on April 30.
First Steps: Creating a database
I knew I would need a database of verses to pull from, and that I would need to decide what translation(s) to use. Because I didn’t feel like messing with copyright issues, I decided to build my own database using translations that are in the public domain: the World English Bible and King James Version. I pasted the verses into a Google spreadsheet with columns for the verse text, reference, and translation.
Next I needed to figure out how to get that data into my app. I stumbled upon a Ray Wenderlich tutorial that described how to create a command line utility app for OS X that would basically spit out a pre-filled SQLite database for use with Core Data. I liked the idea of shipping my app with the database already populated, so even though the tutorial was old (iOS 5!), I decided to give it a try. Translating it into Swift was surprisingly easy, but then I hit a problem: the tutorial used a JSON file, and all I had was a spreadsheet.
I feel the need to reiterate that I have no computer science/programming background, and know next to nothing about databases. For all I know, it’s probably ridiculously easy to parse a CSV file. However, my tutorial used JSON, and so I did what any self-respecting woman with over 20 years of Microsoft Office experience would do: I did a mail merge. Yes, I literally mail merged my spreadsheet into a Word document so that it matched proper JSON syntax, and then converted it to plaintext and threw a “.json” at the end. If you’re an experienced programmer and that’s the most ridiculous thing you’ve ever read: you’re welcome. ;-)
Anyway, in case any of you want to use that Ray Wenderlich tutorial with Swift, here is what I did:
- I pasted the boilerplate Core Data stack into a new Swift class called “DataManager.”
- After starting a new Xcode project for my iOS app and setting up Core Data, I copied my Core Data class called “Verse” and my .xcdatamodeld file from that project into the command line utility app project.
- I copied my newly created “Verses.json” file into the utility app project.
- Note: there are a couple changes you have to make to the Core Data stack code. You can find those changes in the tutorial.
Here is the code for my main.swift:
import Foundation
import CoreData
var dataManager = DataManager()
// Get JSON data
var err:NSError? = nil;
let jsonURL = NSBundle.mainBundle().URLForResource("Verses", withExtension: "json")
let jsonData = NSData(contentsOfURL: jsonURL!)
let verseArray = NSJSONSerialization.JSONObjectWithData(jsonData!, options: NSJSONReadingOptions.AllowFragments, error: &err) as! NSArray
// Seed Core Data
if let managedObjectContext = dataManager.managedObjectContext {
for item in verseArray {
let verseText = item.objectForKey("text") as! String
let verseReference = item.objectForKey("reference") as! String
let verseTranslation = item.objectForKey("translation") as! String
var verse = NSEntityDescription.insertNewObjectForEntityForName("Verse", inManagedObjectContext: managedObjectContext) as! Verse
verse.text = verseText
verse.reference = verseReference
verse.translation = verseTranslation
verse.isFavorite = false
var e: NSError?
if managedObjectContext.save(&e) != true {
println("insert error: \(e!.localizedDescription)")
}
}
}
Tomorrow, I’ll talk about how I set up Core Data so that it could be accessed by my iOS app, Watch extension, and Today View Widget.