I love the planning stages of a new app, but BY GOLLY is it difficult to move from that to selecting New –> Project in Xcode. Feels like I could just research and plan forever.
Microblog
Posts that are also displayed in my Micro.blog account.
Inktober 2019, Day 9, “Swing”
When I draw without reference material, things tend to get a little silly.
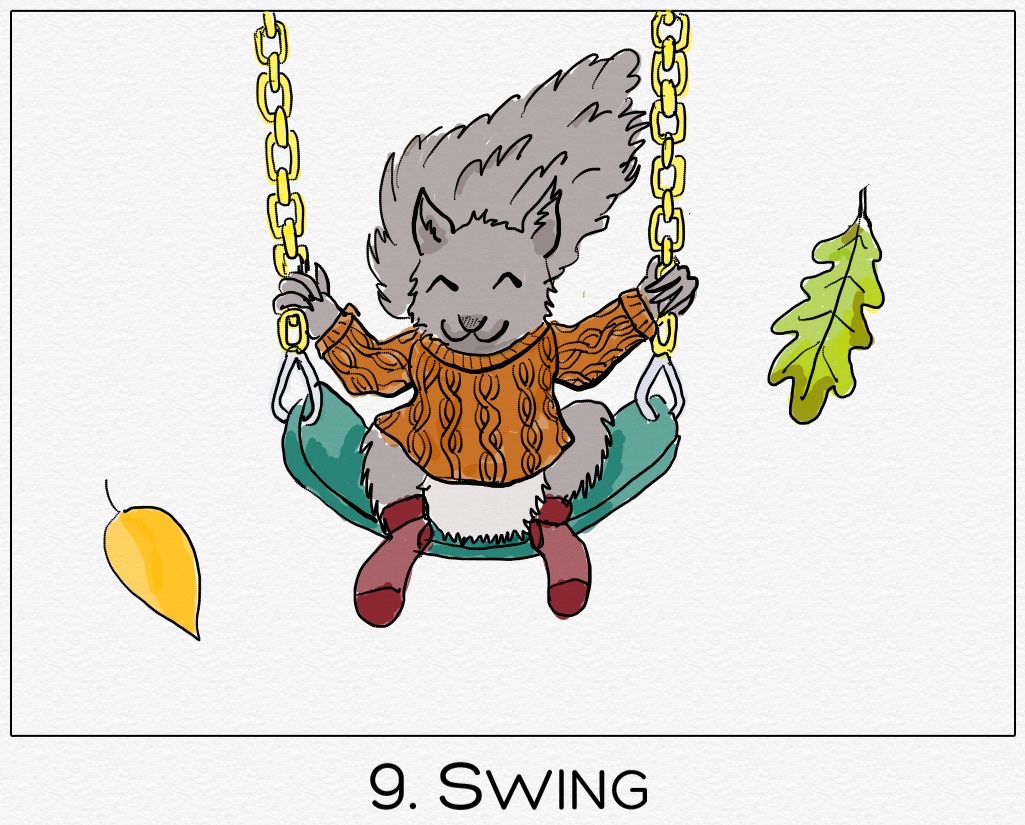
Inktober 2019, Day 8, “Frail”
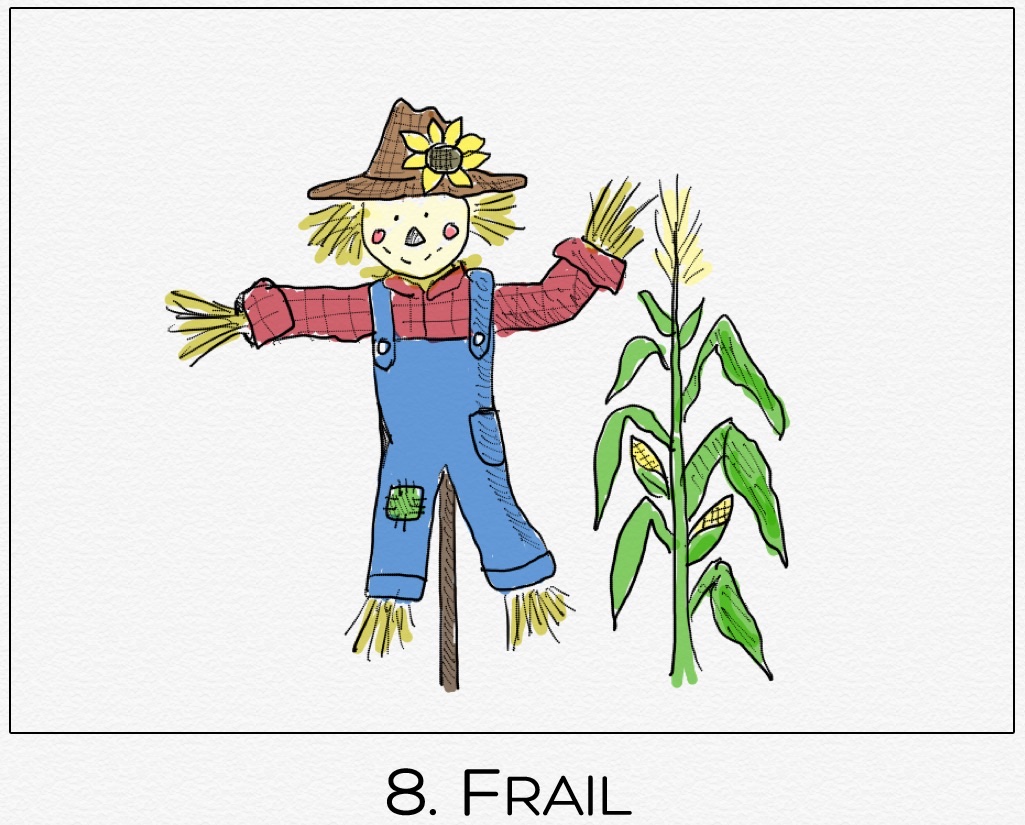
Inktober 2019, Day 7, “Enchanted”
If, like me, you have toddlers/preschool-aged children, you’ll probably recognize the entrance to the Enchanted Garden from Daniel Tiger’s Neighborhood. ??
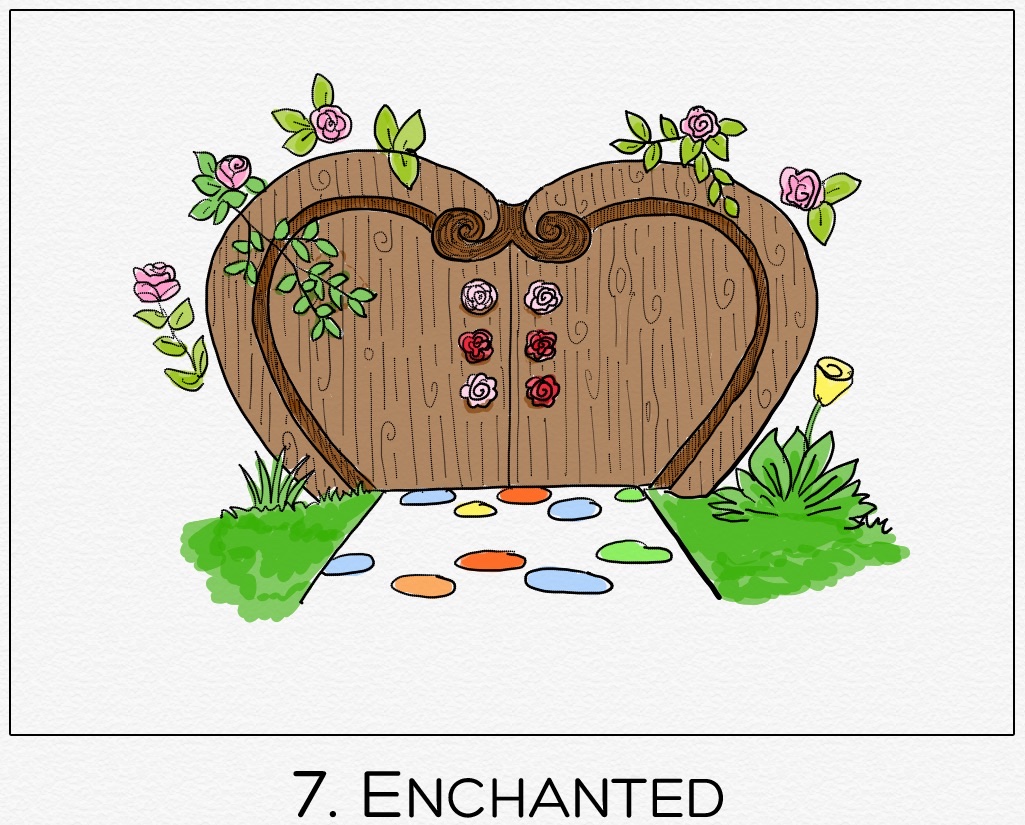
Inktober 2019, Day 6, “Husky”
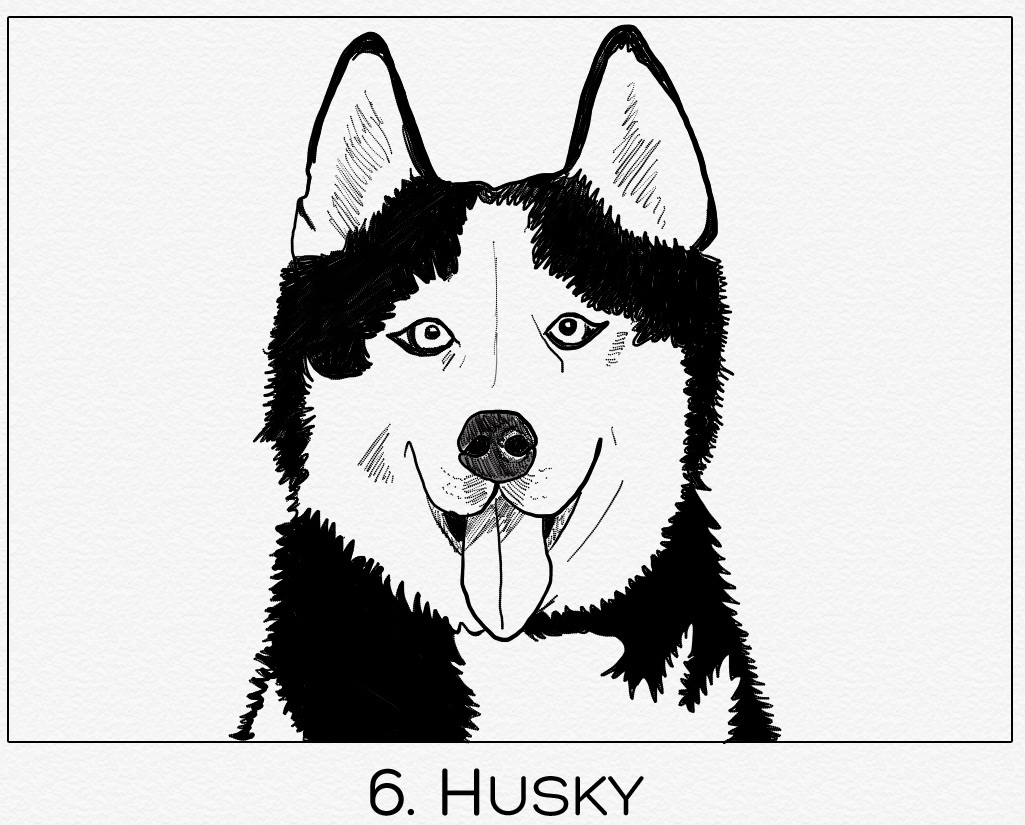
Inktober 2019, Day 5, “Build”
I freely admit to cheating on this one: I traced a photo of Charlie playing with his blocks. :)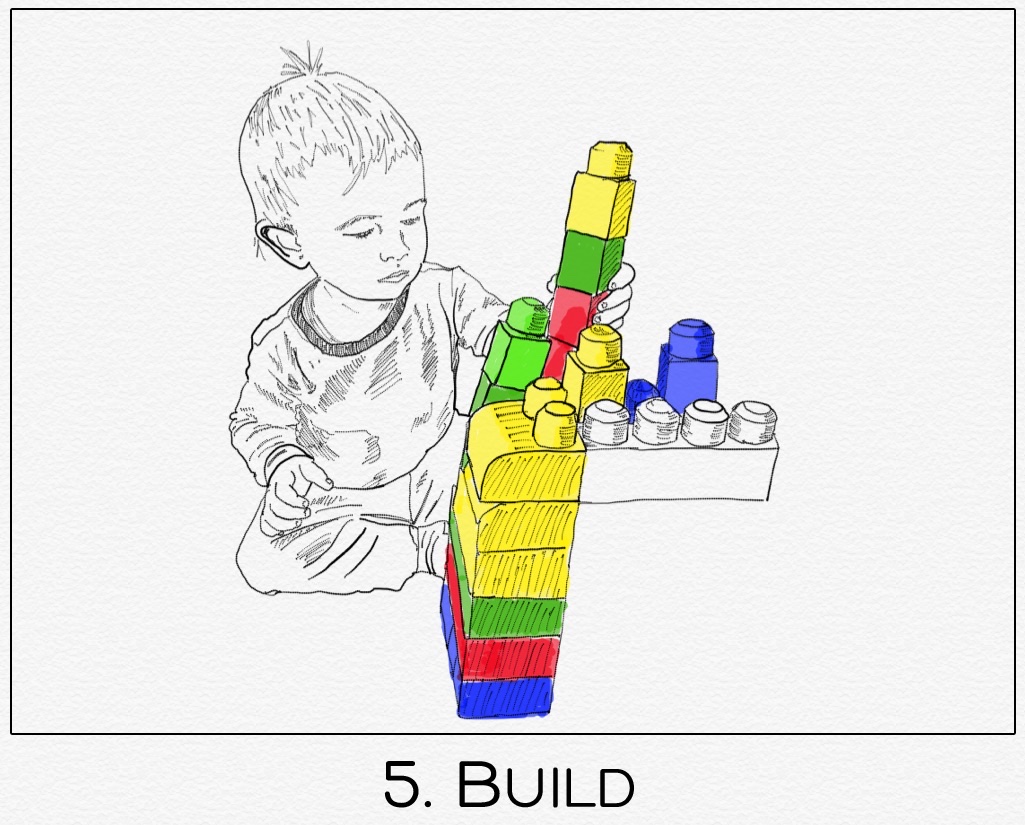
Inktober 2019, Day 4, “Freeze”
(I don’t know anything about stippling; it just sounded relaxing.)
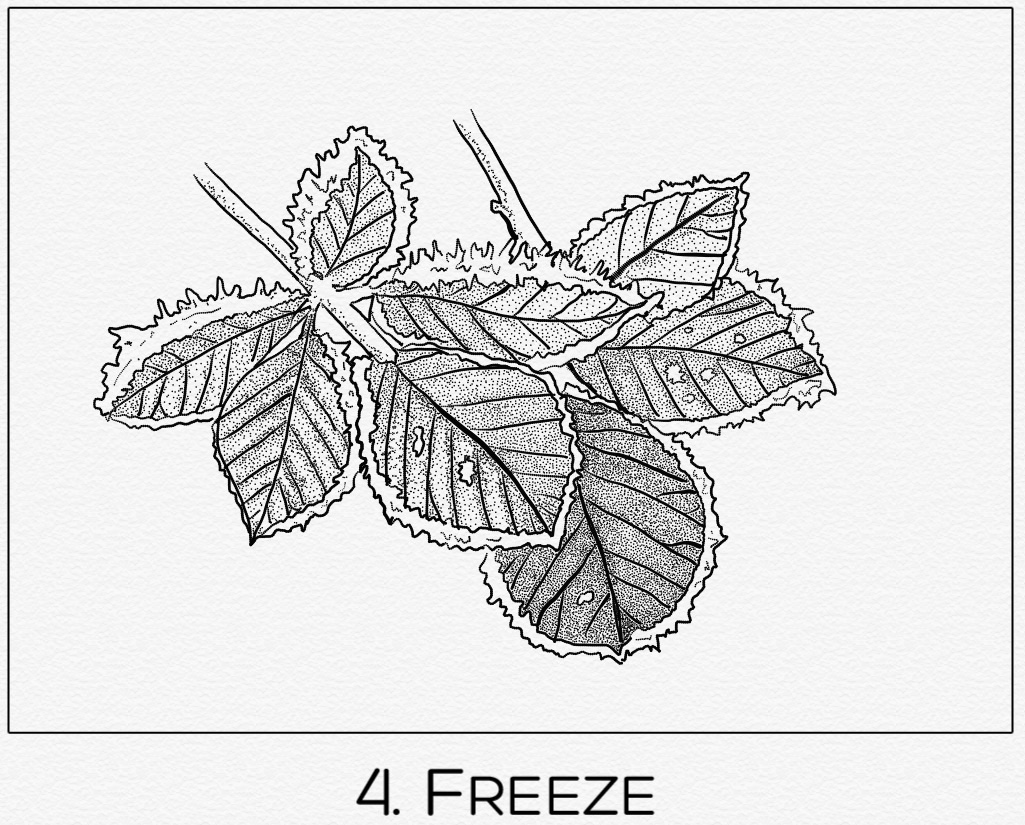
Inktober 2019, Day 3, “Bait”
My grandpa used to take us grandkids fishing for minnows like this. We’d use them as bait while trolling for white perch on the lake in Maine. Those were some of my absolute favorite times.
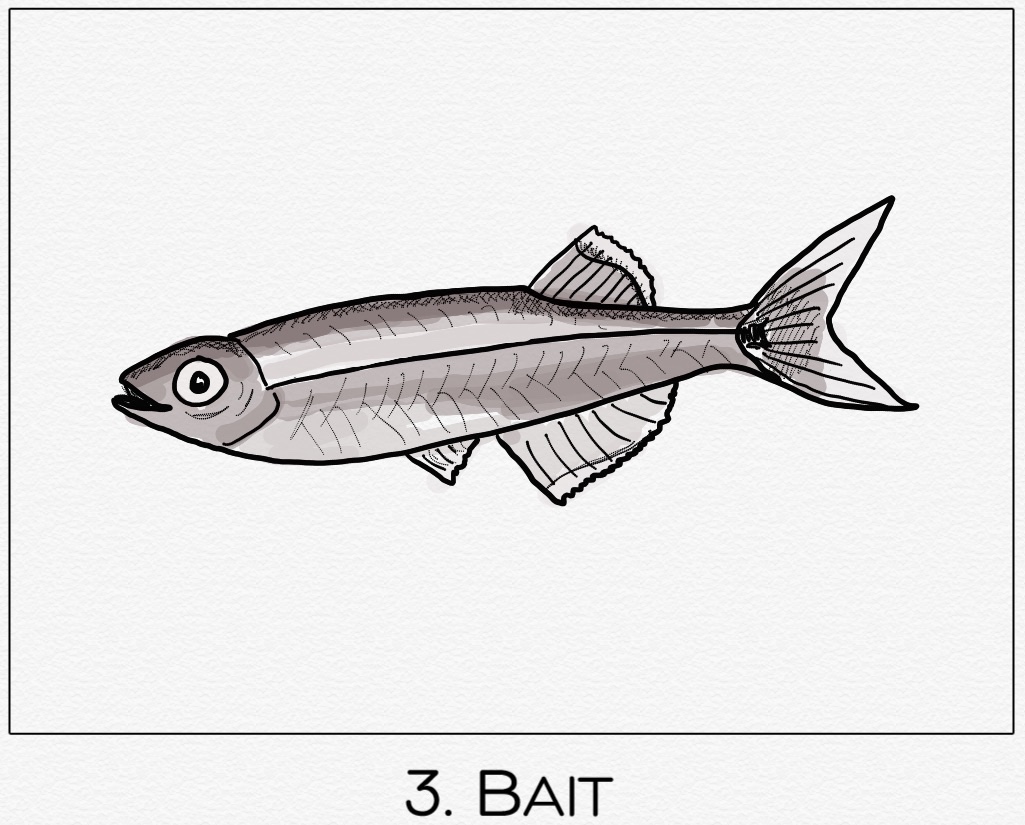
Inktober 2019, Day 2, “Mindless”
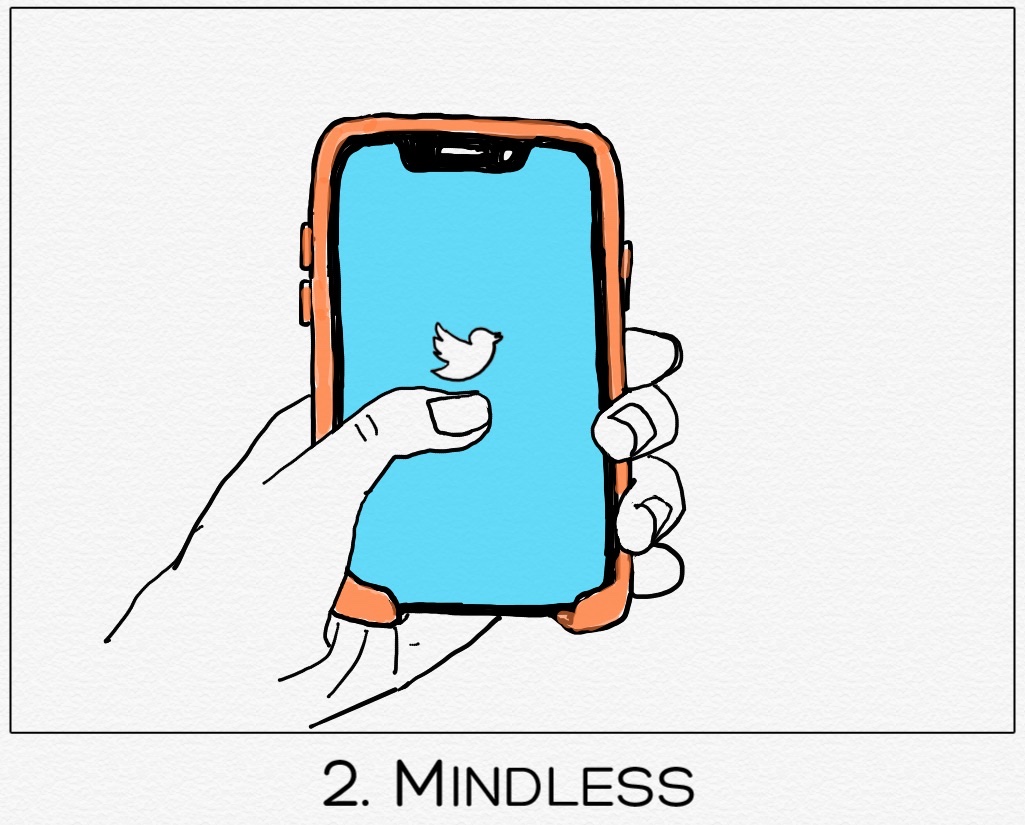
Inktober 2019, Day 1, “Ring”
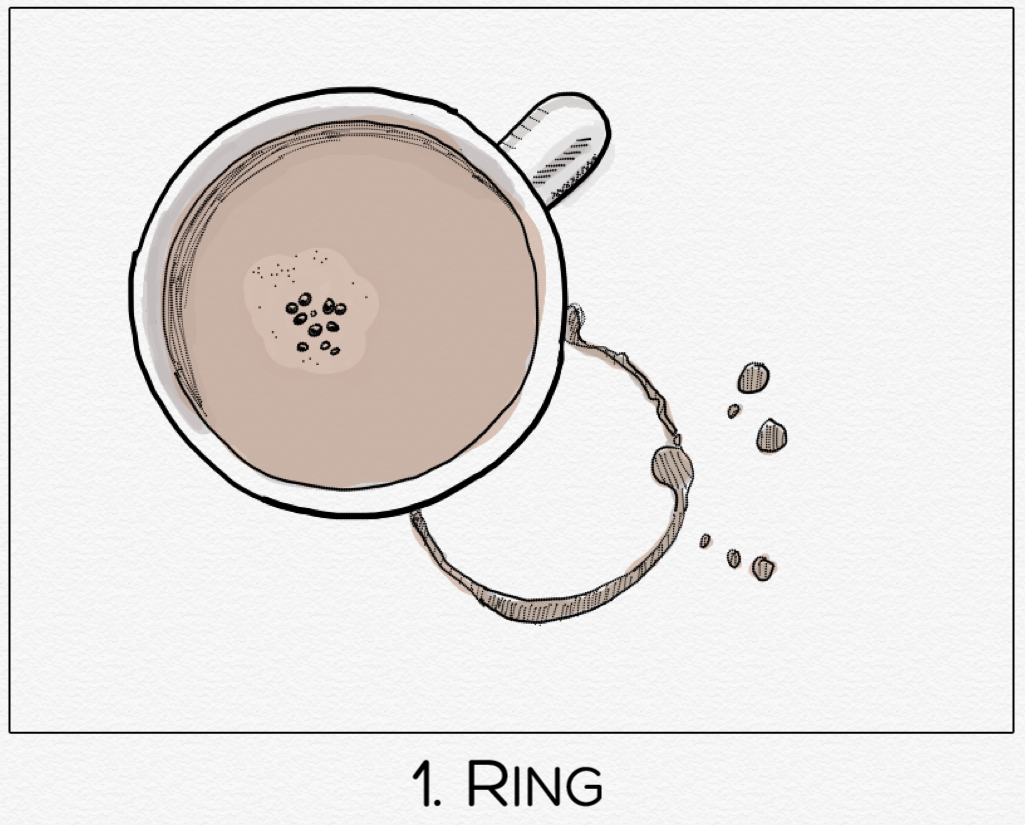
iPhone 11 Pro Pet Portrait Test ??
tl;dr: The iPhone 11 Pro does a great job detecting animal faces, but struggles with ears, whiskers, and lots of fluff against complex backgrounds. HDR processing also causes bright white fur to look unnatural.
So, I bought an iPhone 11 Pro. It arrived around noon yesterday, and after updating it to iOS 13.1 beta 4, erasing it, and restoring it from an iTunes backup, I was finally able to head outside and test its impressive new camera system. And while my kids had no interest in sitting still for a portrait, I found my two farm kittens and corgi to be surprisingly willing subjects.
All three animals have patches of bright white fur. Because of the way HDR processing affects highlights and shadows, it tends to make white fur look odd…almost metallic? Anyway, the effect is easily mitigated in post by boosting highlights, but I wanted to post all of these shots completely unedited so you could see what I mean.
First up is Stripey Stripe (named by a 4-year-old girl who insisted the name not be changed). I call her Stripey for short.
As you can see, the edge detection is pretty murky around and between her ears. The photo on the right also came out weirdly dark and flat despite there being plenty of light. However, the detail in the fur is still pretty impressive, and when you toggle through the different Portrait Lighting effects, it properly lights her face instead of the whole scene. Stripey’s photos came out the worst, so let’s move on to my corgi, Daisy.
The portrait mask is better here, capturing the edges of her ears and at least somewhat gracefully dealing with the fluff on her belly. Here you can really see the effect of the HDR processing on white fur, making it look flat and gray. As an aside: it made me smile to see the little yellow box appear around Daisy’s face. It tracked well, too, even as she moved her head quickly to watch a squirrel scurry up a tree. A bonus photo:
Finally, we have Whitey White (yeah…named by the same little girl, lol).
I love these photos. Again, Whitey’s fur needs a major white point boost, but the crispness of the tree roots and foliage blows me away. This camera’s capabilities far exceed my iPhone X’s. For me, these improvements coupled with the new ultra wide lens and wider apertures definitely make it worth the upgrade.
Intro to UIFontPickerViewController
A number of new font-management APIs were announced at WWDC 2019, including a standard system font picker for iOS and Catalyst apps (finally!). The session Font Management and Text Scaling covers the new APIs in detail; however, the sample code only exists on the slides and the documentation is currently very sparse. I thought it might be helpful to write out the sample code in a blog post, along with a little explanation.
UIFontPickerViewController is a customizable system font picker that, by default, has the following configuration:
- displays all system fonts (including any fonts you include in your app bundle and that are specific to your app only)
- shows only font families and not individual faces
- uses a WYSIWYG presentation
To change these defaults, you can create a configuration object, initialize the font picker, and present it like so:
let config = UIFontPickerViewController.Configuration()
config.includeFaces = true
let fontPickerViewController = UIFontPickerViewController(configuration: config)
fontPickerViewController.delegate = self
self.present(fontPickerViewController, animated: true)To display all font names using the system font, set displayUsingSystemFont to true.
You can also filter the font list by supplying an array of symbolic traits. For example, to display only monospaced fonts, you would do something like this:
let traits = UIFontDescriptor.SymbolicTraits(arrayLiteral: [.traitMonoSpace])
config.filteredTraits = traitsThere are two delegate methods that allow you to control what happens after a user chooses a font or cancels font selection.
extension MyCustomViewController: UIFontPickerViewControllerDelegate {
func fontPickerViewControllerDidPickFont(_ viewController: UIFontPickerViewController) {
guard let fontDescriptor = viewController.selectedFontDescriptor else { return }
let font = UIFont(descriptor: fontDescriptor, size: 48.0)
textView.font = font
}
func fontPickerViewControllerDidCancel(_ viewController: UIFontPickerViewController) {
print("User selected cancel.")
}
}Finally, if you want to display user-installed fonts, you need to add an entitlement to your app. In Xcode 11, go to your project settings, tap “Signing and Capabilities,” and add a new capability called “Fonts.” Under the Fonts entitlement are two options next to “Privileges.” Check the box by “Use Installed Fonts” to indicate that you want your app to read fonts that were installed by other apps.
iOS 13 Camera & Photos New Feature Roundup
31 New Features in Camera & Photos in iOS 13
Gadget Hacks has a really great roundup of everything new that’s photo-related in iOS 13. I don’t remember ever hearing about numbers 12, 26 and 27.
Wonderful Tools Screensaver
I love this: you can now set the opening animation from Tuesday’s keynote as a screensaver on your Mac, thanks to Sai Kambampati.
App Launch Map ?
This originally started out as a brief link-style post to Aleen Simms’s recently released guide for preparing to launch an app, App Launch Map. However, I feel I have enough to say about it to warrant something a little more substantial.
I volunteered to be a beta reader for App Launch Map. To be honest, I wasn’t expecting to glean a lot from it, as I had already launched an app and had read just everything I could possibly find about indie app promotion, from endless lists of marketing strategies to wild success stories and painful postmortems. What more was there to say?
I mean, there’s no formula for success in the App Store. This is often distressing to people like me, who literally spend most of their time thinking about and crafting formulas in code. There’s hope, though, in that marketing is largely about storytelling. Storytelling, like programming, is a craft that one can improve upon with practice and guidance. That’s where App Launch Map comes in.
Along with a bunch of really practical advice about things like building your product page, creating a website and press kit, and contacting journalists, App Launch Map begins with an incredibly useful section on crafting your app’s story. If you don’t have a strong, cohesive story surrounding your app—what it does, why it matters, who it’s for— it’s darn near impossible to talk about it to others in a clear, confident, and convincing way.
As I read through the guide on my iPad Pro, I opened up a blank note next to it and began to apply the step-by-step writing prompts to Snapthread. I quickly realized that Snapthread’s focus had changed so much from version 1.0 that I had sort of lost track of its narrative. As a result, all of my marketing efforts have suffered, from my screenshots to my emails to the press.
Aleen’s guide has brought me clarity. I just spent 3-4 hours creating new screenshots for Snapthread, and for the first time, I’m proud of them. Next on my list is a new press kit.
If, like me, you struggle with marketing, go check out App Launch Map. It’s $40 and includes all future updates for free. If you’re an indie dev with slow sales and are thinking about throwing some money into advertising, consider buying this instead. It’s very likely that there are things you can do to improve upon your existing product page/website that will help you more than buying ads.






